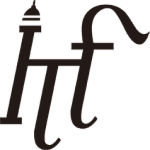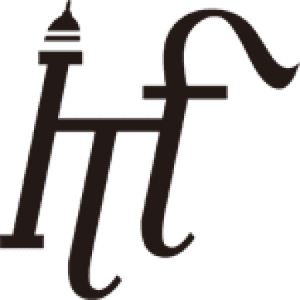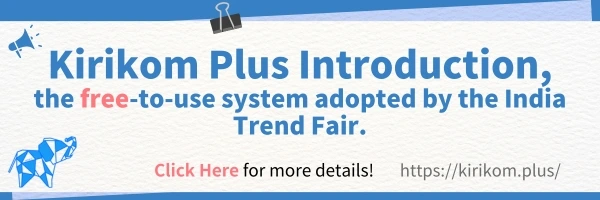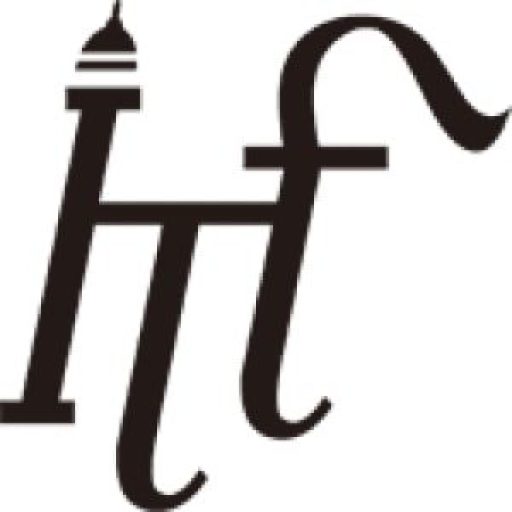For Exhibitors
For Visitors
For Exhibitors
content coming soon……..
For Visitors
content coming soon……..
Visitors can easily pick up products with their smartphones.
This solves language barriers and staffing shortages.
Exhibitors in India can access pickup information at their headquarters.
Manuals : India Trend Fair Tokyo 2025
Steps from exhibitor registration to analysis
1 
Exhibitor registration
2 
Register the product you want to sell
3 
Attach a QR code to the product
4 
Check pickup status in real time
5 
Send pickup list
6 
Analysis from various angles
step 1.
Register as an exhibitor from the India Trend Fair Tokyo 2025 website
See details...
- Click the “Exhibitor Registration” button at the top of the 15th India Trend Fair Tokyo 2025 website homepage.
- Enter your “Company Name,” “Job Title,” “Department,” “Name,” “Email Address,” and “Password,” then click the “Next” button.
- Enter your “Country,” “Postal Code,” “Prefecture,” “City,” and “Address 1,” then click the “Next” button.
- Enter information in each field and click the “Next” button.
- Enter information in each field, click the “+” button to register a “Product Photo,” and then click the “Next” button.
- Enter information in each field, confirm the terms of use, and then click the “Confirm” button.
- Confirm your registration information and click the “Register” button at the bottom. A verification email with a verification code will be sent to your registered email address.
- Enter the “Verification Code” and click the “Submit” button to proceed to the Kiricom Plus dashboard.
- Once you receive a registration completion email, your exhibitor registration is complete.
step 2.
Register the product to be exhibited on Kirikom Plus
See details...
- Access “itf.kirikom.jp/“.
- Enter your “Email Address and “Password” then click the “Login” button.
- Click on the “Products” menu at the top and select “New Registration” from the dropdown menu.
- Enter the “Part Number” and “Product Name” then click the “Save” button in the upper right corner.
- Your product registration is now complete.
step 3.
Attach a QR code to the product
See details...
- Access “itf.kirikom.jp/” and log in.
- Click on the “Products” menu at the top and select “Product List” from the dropdown menu.
- Enter your search criteria into the search menu on the left side of the product list and click the “Search” button or click “Search All”.
- A list of registered products will be displayed.
- Check the box next to the products you want to exhibit, and click the third icon from the right at the top of the screen. From the dropdown menu, select “Pickup QR Code PDF”.
- The “Pickup QR Code PDF” will be downloaded.
- Print the QR code onto a label and attach it to the tag of the product you will be exhibiting.
step 4.
You can check the pickup status
See details...
- Log in to itf.kirikom.jp/.
- Click on the “Self Picks” menu at the top and select “Self Pick History” from the dropdown menu.
- Enter your search criteria into the search menu on the left side of the screen and click the “Search” button or click “Search All”.
- A list of your self-pick history will be displayed.
step 5.
Send pick-up list to visitors
See details...
- Log in to itf.kirikom.jp/.
- Click on the “Self Picks” menu at the top and select “Self Pick History” from the dropdown menu.
- Enter your search criteria into the search menu on the left side of the screen and click the “Search” button or click “Search All”.
- A list of your self-pick history will be displayed.
- Check the box next to the history records you want to send as a pickup list.
- Click the “Send PDF by Email” button in the upper right corner of the screen.
- Your pickup list has been successfully sent via email.
step 6.
Various Analysis with Kirikom Plus
See details...
- Log in to itf.kirikom.jp/.
- Click on the “Self Picks” menu at the top and select “Self Pick Analysis” from the dropdown menu.
- Select the analysis tab you want to view: “Pickup Comparison”, “Item Composition”, “Product Ranking” or “Customer Analysis”.
- Select the “Start Date” and “End Date” from the calendar.
- The analysis results will be displayed.
Simply scan the QR code on the product tag with your smartphone to add items to your pick-up list.
With multi-language support, you can easily select the products you need regardless of language barriers. You’ll receive a pick-up list via email. Our my page allows you to check detailed product information and even contact exhibitors with questions or inquiries. It’s a convenient tool to expand your business opportunities.
※ We recommend using an iPhone.
Steps from Visitor Pre-Registration to self-picks
1 
Visitor registration
2 
Log in at the ITF site
3 
Check in by showing the QR code
4 
Pick up products at each booth
5 
Receive pickup list
6 
Explore other features.
step 1.
Register as a visitor from the India Trend Fair Tokyo 2025 website
See details...
- Click the “Visitor Pre-registration” button located at the top of the website homepage for the 15th India Trend Fair Tokyo 2025.
- Enter your email address twice and a password, then click “Confirm” to receive an authentication code via email.
- Enter the authentication code and click “Submit.”
- Input your last name, first name, and company name, then click “Next.”
- Enter the required information and click “Search,” or click “Enter Manually.”
- Select the company from the search results or, if you entered manually, input the necessary information and click “Next.”
- Select the appropriate options, review the terms of use, and click “Confirm.”
- Review the entered information and click “Register” to proceed to the post-sign-in screen.
- Upon receiving the registration confirmation email, your visitor registration will be finalized.
step 2.
Log in at the India Trend Fair Tokyo 2025 website
See details...
※ Please present a printed QR code or a screenshot of the QR code on your smartphone screen at the entrance to check in.
Please note that if you do not have a smartphone that can log in to the event software, you will not be able to scan product QR codes or create a pickup list.
- Click “Sign In” in the upper right corner of the India Trend Fair Tokyo 2025 website.
- Enter your “Email Address” and “Password” and log in.
- Your check-in “QR code” will be displayed.
step 3.
Show the QR code to check in on the day of your visit
See details...
- Access the India Trend Fair Tokyo 2025 website using your smartphone.
- Click “Sign In” in the upper right corner of the India Trend Fair Tokyo 2025 website.
- Enter your “Email Address” and “Password” and log in.
- Your check-in “QR code” will be displayed.
- Show this QR code at the reception desk on the day of the event to complete the check-in process.
step 4.
Pick up products at each booth
See details...
- Access the India Trend Fair Tokyo 2025 website from your smartphone.
- Click the “Sign In” button at the top right of the India Trend Fair Tokyo 2025 website.
- Enter your “Username (Email Address)” and “Password,” then log in.
- Press the “Scan QR Code” button located under the QR code.
- The QR code scanning screen will open.
- Scan the pickup QR code located on the price tag or other tags on the exhibits.
- Press the “Pickup List” button at the top right of the screen.
- Press the “Finish” button at the top right of the screen.
- A pop-up window will appear, and press “OK.”
- The pickup process will be completed.
step 6.
Contact exhibitors
See details...
- Click the sign-in button from the India Trend Fair Tokyo 2025 site.
- Enter your login information.
- Press the “Pickup List” button at the bottom center
- The picked products will be displayed in a list.
- Press the “Contact Us” button.
- Select the inquiry content from the dropdown.
- Check the contents and press the “Send” button.
- Your inquiry has been sent.